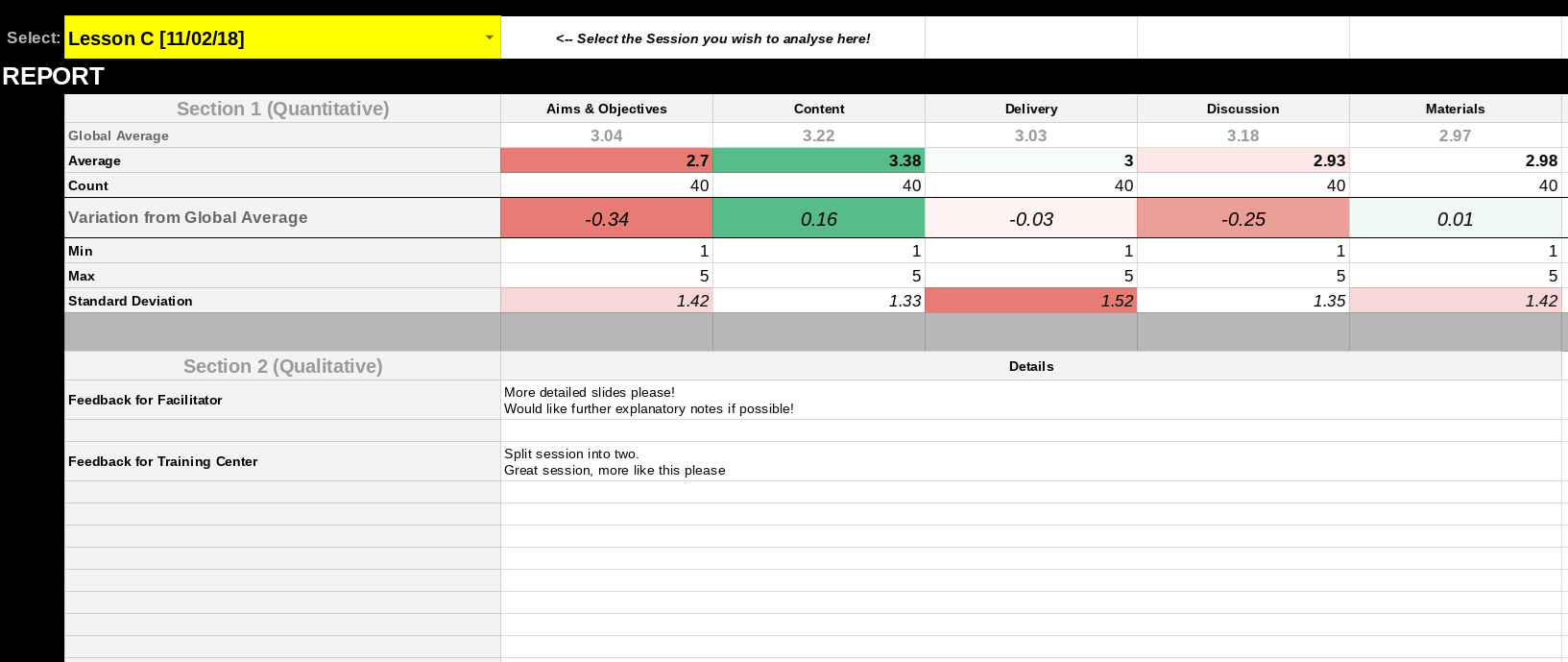Dynamically and professionally handle your event feedback, gathered with a google form, analysed with sheets.
Forms are an excellent way to gather feedback from regular events or training sessions. If you can structure your response form to be generic, you can re-use the same form each week and analyse the data quickly using the sheet below. This avoids the tiresome job of generating, managing, tracking and evaluation form after form after form!
Form
A generic form is an excellent way to collect feedback. Structure it to ask questions that are relevant to all sessions, so that they produce comparable data. Questions about the quality of materials, delivery and content as a good way to go. If you need to gather more qualitative feedback, include specific questions inviting comments at the end of the form.
Make sure you also include a question relating to the session/event about which you are gathering data. We’ll use this field, when sending out the form to your users (perhaps using our simple bulk email tool?) with a pre-filled question.
Configuration
The sheet above is provided with example data so that you can explore it straightaway. With some simple configuration (explained in the CONFIG tab, you can link it up to your form responses). Remember to click the ‘Allow Access’ buttons in the TEST column of the CONFIG tab once you entered in the URL of the sheet you want to link to (cell B3). This creates the import range link that allows data to be analysed dynamically.
To ensure your users evaluate the correct sessions, you should send out pre-filled URLs. Follow instructions from the web to extract the ID of the field you want to pre-fill (it will be different for each form) and enter it into the configuration section too, together with the URL of your form too.
Analysis
Even if your form questions are different to the example data, you don’t need to write any formulas to start analysing your data. Once your configuration has been entered, all the analysis will happen automatically. All you need to do is select the session you wish to analyse on the ANALYSIS tab, and the formulas will work their magic. If you need to provide this analysis to third-parties, you can copy and paste the output tables into a separate spreadsheet, or even an email.
Tagged ► Sheet, Google, Example
Related ► Google Calendars on the Web (01 Sep 2018), Protecting Data with Google Drive (14 Aug 2018), Dealing with confidential information in schools (24 Jul 2018)